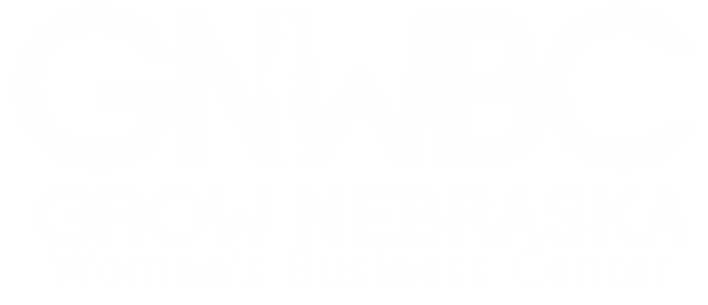Our Commitment
GNWBC’s mission is to act as the catalyst for providing in-depth, substantive, outcome-oriented business services to women entrepreneurs, both nascent and established businesses, a representative number of which are socially and economically disadvantaged. Input from our diverse membership shapes everything we do as an organization. That’s why we are committed to providing everyone access to our digital products, services, tools, and resources. We will continue to be a wise friend and fierce defender of digital access for our current and future members.
Our Principles and Advocacy
GNWBC is dedicated to supporting our members and being an advocate for your needs. Because of this we have adopted the Web Content Accessibility Guidelines (WCAG) 2.1 Level A+AA as our guide toward making our content more usable, and accessible for all.
To deliver on our promise to our members in a constantly changing technological environment, we’re using innovative and thoughtful solutions to improve the accessibility of our site. Below you’ll find just some of the ways we’ve incorporated accessibility in our work:
- Creating a focused effort on increasing accessibility across our site
- Integrating accessibility in our culture through awareness and training
- Auditing the accessibility of our site and actively fixing issues found
- Partnering with accessibility experts for consulting and site monitoring
Contact Us
GNWBC is always seeking input from members. If you have accessibility questions or feedback, or would like assistance navigating GrowNebraska.org, please contact us using your preferred method below.
Call Us: 402-300-8170
TTY: Dial 711, then for English use 1-877-434-7598, for Spanish use 1-866-238-9488
Email Us: contact@gnwbc.org
Website Access Support
GNWBC is here to help with tips for using the features built-in to your phone, tablet, computer or browser to help make the web easier to navigate.
How to Enlarge Font on a Website
Almost all browsers have the capability to enlarge the text size on the page you’re viewing.
- For Windows machines, when your browser is open, select the Control (Ctrl) key and press the + (plus) key to increase the font size.
- For Apple/Macs, when your browser is open, select the Command key and press the + (plus) key to increase the font size.
- For iPhone and iPads, you can permanently increase font sizes by going to Settings, selecting “Accessibility”, then selecting “Display & Text Size”, and finally choose “Larger Text” to use a slider to adjust font size.
- For temporary font size increases, pinch two fingers together on the screen and then expand them apart to zoom in on your desired content.
- For Android phones and tablets, you can permanently increase font sizes by going to Settings, then selecting “Accessibility”, then selecting “Visibility Enhancements”, and finally selecting “Font Size and Style” to choose a larger font.
- For temporary font size increases, pinch two fingers together on the screen and then expand them apart to zoom in on your desired content. You can also tap the content you want enlarged three times and it will zoom in on the screen.
How to Navigate Websites on a Computer without a Mouse
When a website is accessible, you should be able to access all content on a page using only your keyboard. Here are a few common keys and commands to help you navigate with your keyboard:
- Navigate forwards through links, buttons, and form elements: Tab
- Navigate backwards through links, buttons, and form elements: Shift + Tab
- Select a button: Spacebar or Enter
- Close a pop-up window: Esc
- Navigate text and other content (that are not buttons, links, or form elements) on a screen: Arrow keys
- Go to the top of the page:
- CTRL + Home (Windows)
- Fn + left arrow (Mac)
- Go to the bottom of the page:
- CTRL + End (Windows)
- Fn + right arrow (Mac)
- Refresh the page:
- F5 (Windows)
- Command + R (Mac)
How to Access Video Content When it is Hard to Hear
You can increase the volume of a video on our video player in the bottom left corner by selecting the button with a speaker and toggling up the volume. You can also increase the volume on your phone, tablet or computer.
- For a Windows machine, select the Speakers icon in the notification area. A volume slider will appear where you can adjust the slider to the right to increase volume.
- For an Apple/Mac, select the “Speaker icon in the menu bar, then adjust the slider to the right to increase the volume.
- If the Volume control isn’t in the menu bar, choose Apple menu , then select “System Preferences”, then select “Sound”. Select the “Show volume in menu bar” checkbox.
- For iPhones, iPads, Android phones and tablets, use the volume buttons on the side of the device to increase the overall volume of the device.
Closed Captions
GROW Nebraska® provides the ability to turn on closed captioning for all of our video content. Captions will automatically be displayed on our videos when you play them, although you have the ability to turn off captions by using the “CC” button in the bottom right corner of our video player.
How to Reduce Motion on a Website
Sometimes websites have background videos or moving content that can be distracting. You can adjust your global settings to reduce or stop this motion, although it can be dependent on if a site owner has provided the capability to do so.
- For Windows machines, go to “Settings”, then select “Ease of Access”, then “Display”, then “Simplify and personalize Windows”, where you can set your “Show animation in Windows” to off.
- For Apple/Macs, go to “System Preferences”, then select “Accessibility”, followed by “Display”, where you can check a box for “Reduce Motion”.
- For iPhones and iPads, go to “Settings”, then “Accessibility”, then “Motion” where you can turn on the “Reduce Motion” setting.
- For Android phones and tablets, go to “Settings”, then “Accessibility”, then “Visibility enhancements”, then toggle on “Remove Animations”.